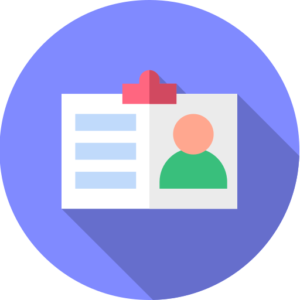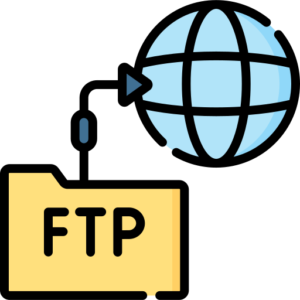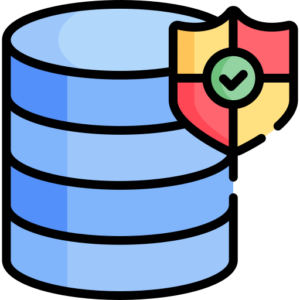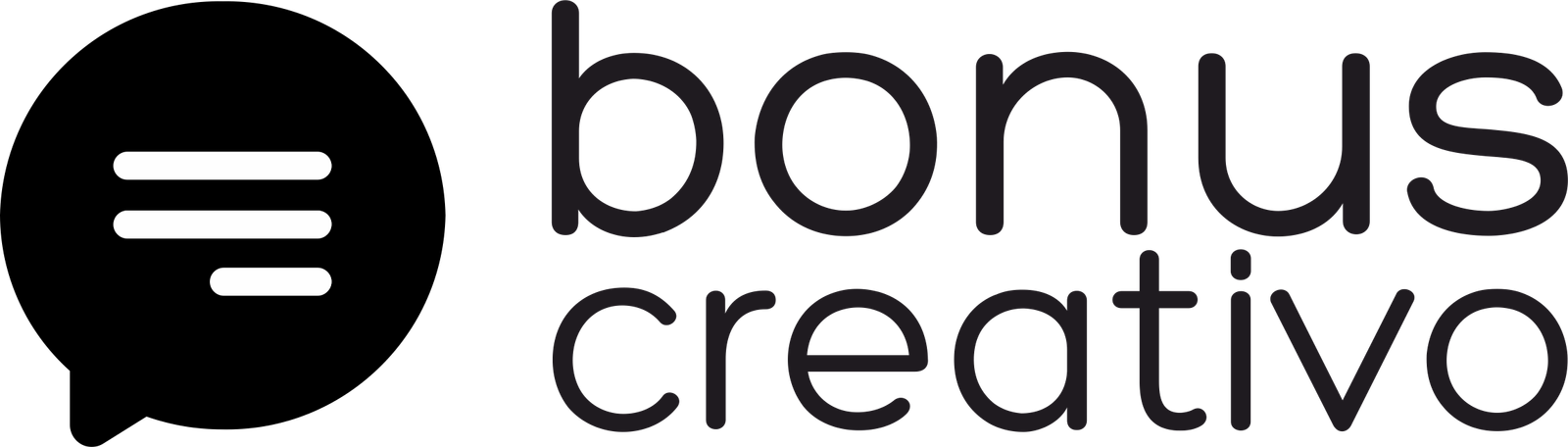A continuación te mostraremos como configurar tus cuentas de correo en Gmail.
1) Ingresa a gmail.com con tu datos de acceso. Una vez dentro, en la esquina superior derecha, haz click en el icono de “⚙“ y presiona “Configuración”.
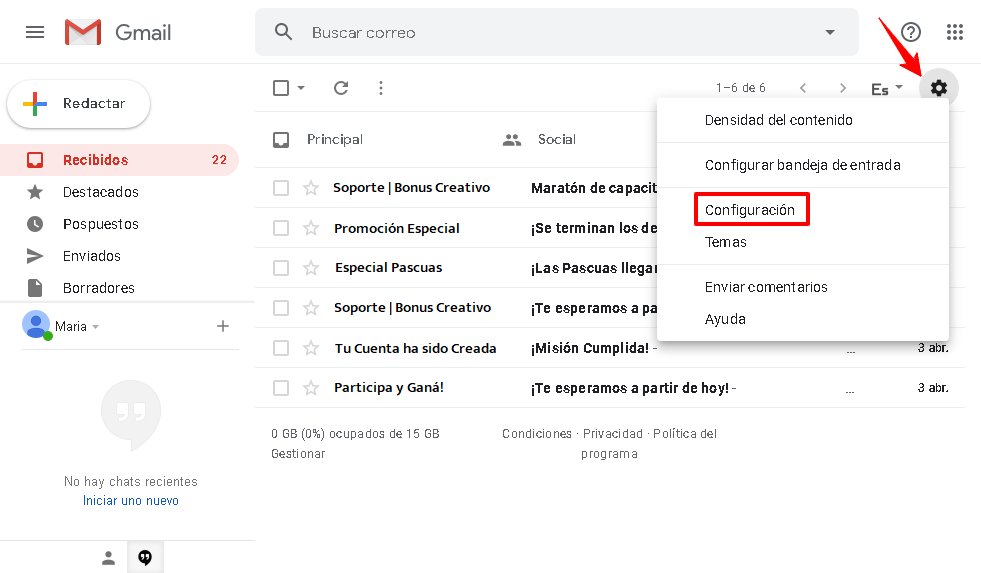
2) Ahora, haz click en la pestaña “Cuentas e importación” y busca el apartado “Consultar el correo de otras cuentas”.
3) Luego, presiona “Añadir una cuenta de correo”.
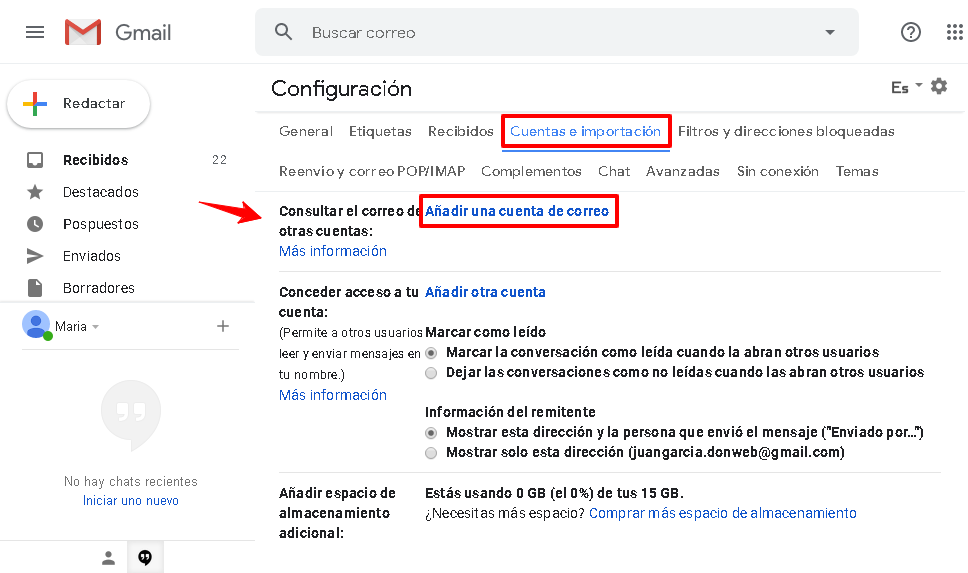
4) En la nueva pantalla ingresa el nombre de la cuenta de correo que deseas configurar y presiona “Siguiente”.
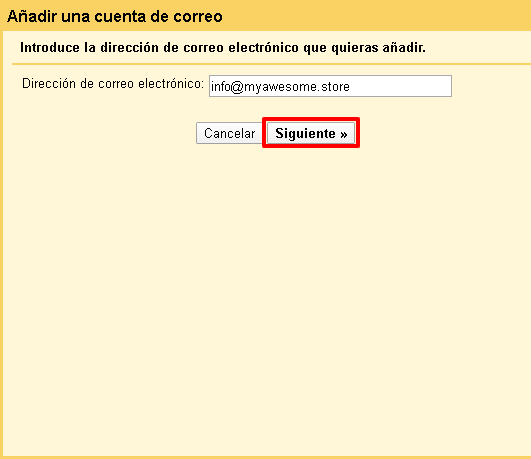
5) Ahora, selecciona “Importar correos electrónicos de mi otra cuenta (POP3)” y haz click en el botón “Siguiente”.
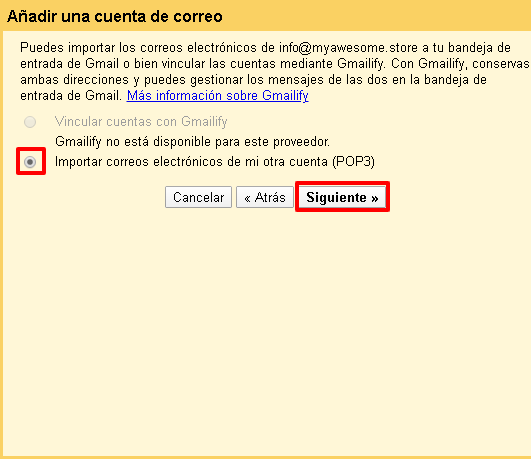
6) Completa los datos de la cuenta: nombre de usuario, contraseña, servidor POP y número de puerto. Selecciona la opción “Utilizar conexión segura (SSL)” y luego presiona el botón “Añadir cuenta”.
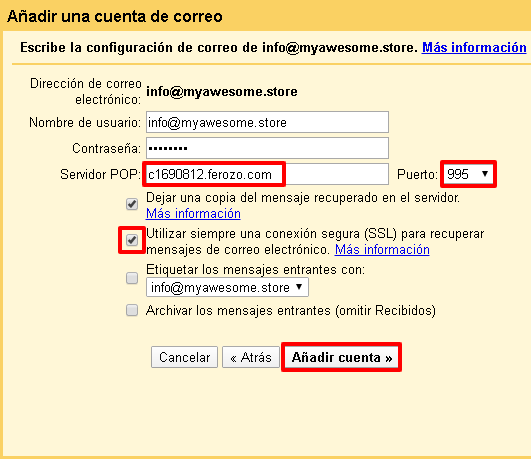
7) ¡Listo! Se ha añadido tu cuenta.
Ahora, si lo deseas puedes configurar el envío de correos, selecciona la opción y presiona el botón “Siguiente”.
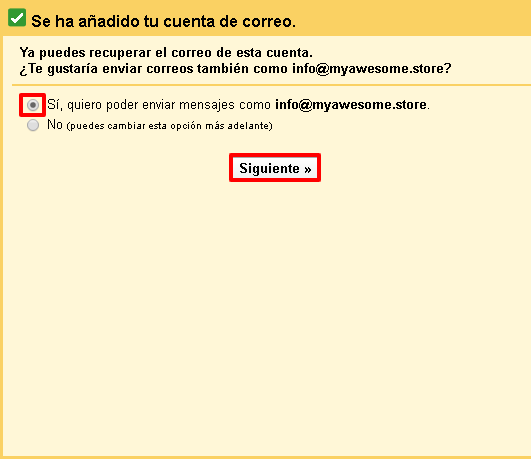
8) En la nueva pantalla ingresa el nombre que deseas mostrar al enviar mensajes y presiona el botón “Siguiente paso”.
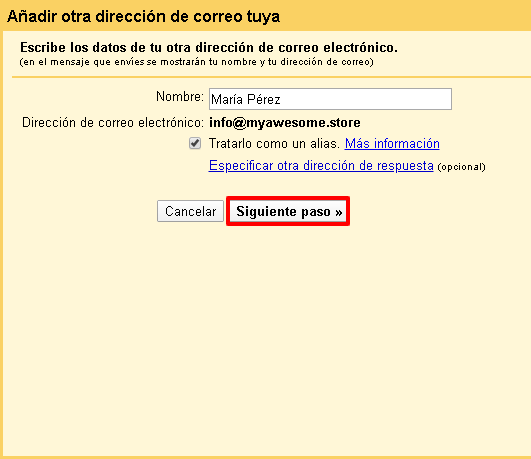
9) Completa los datos de la cuenta: servidor SMTP, nombre de usuario, contraseña y número de puerto. Selecciona la opción “Utilizar conexión segura mediante (SSL)” y luego presiona el botón “Añadir cuenta”.
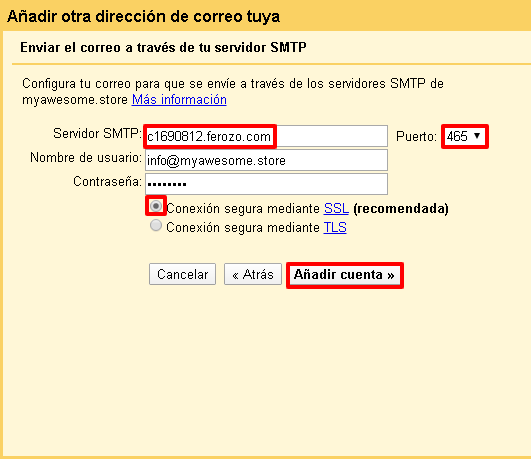
10) Una vez que se localice tu servidor y verifique las credenciales recibirás un correo con el código de confirmación para añadir la cuenta, elige una de las opciones:
- haz click en el enlace del mensaje de confirmación
- o bien, escribe el código en el recuadro y presiona el botón “Verificar”.

11) ¡Listo! Tu cuenta fue añadida.