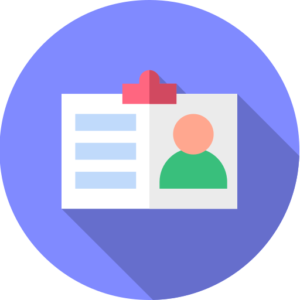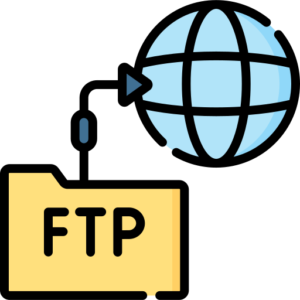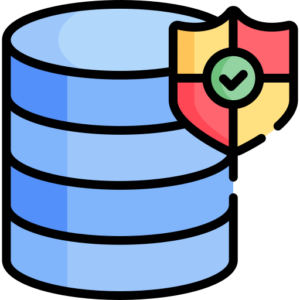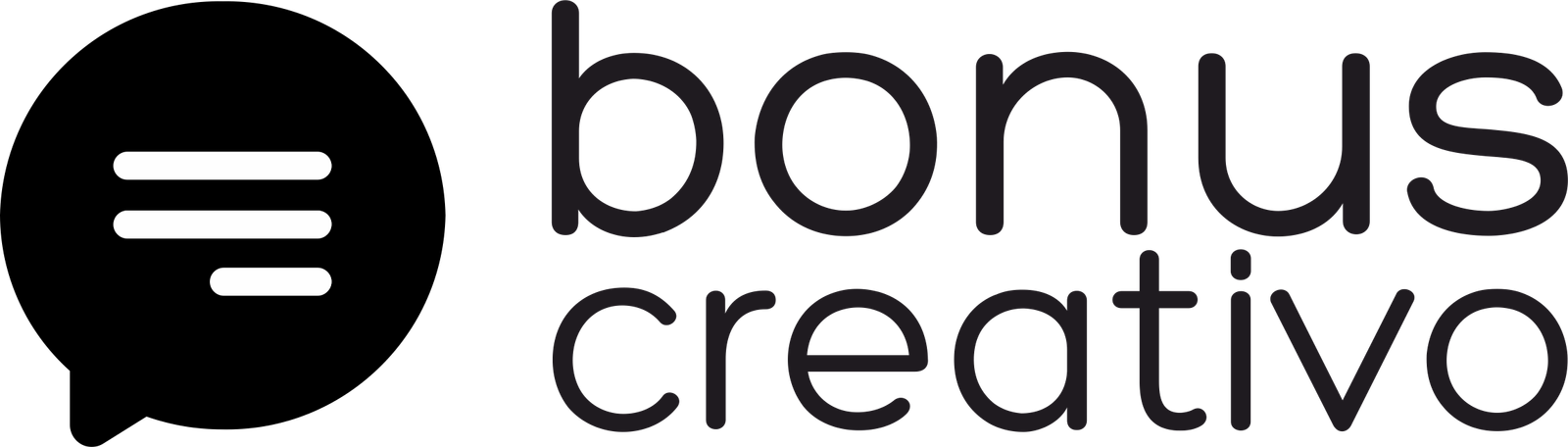A continuación te explicaremos cómo subir archivos al servidor, a través de un cliente FTP como Filezilla.
Ante de comenzar a subir archivos en su sitio le recomendamos que instale un cliente FTP como es Filezilla. Puede descargarlo gratuitamente desde aquí.
¿Cómo obtener mis datos de conexión FTP?
1) Abre tu panel de control y haz click en “Mi Sitio Web”.

2) Una vez abierto haz click en “FTP”.

3) Haz click en “Mostrar Contraseña” para obtener tus datos de acceso FTP.

Una vez instalado y tengas tus datos de acceso, sigue estos pasos para subir tu sitio por FTP al hosting:
1) Abre tu cliente FTP y completa los datos de acceso y haz click en “Conexión Rápida”.
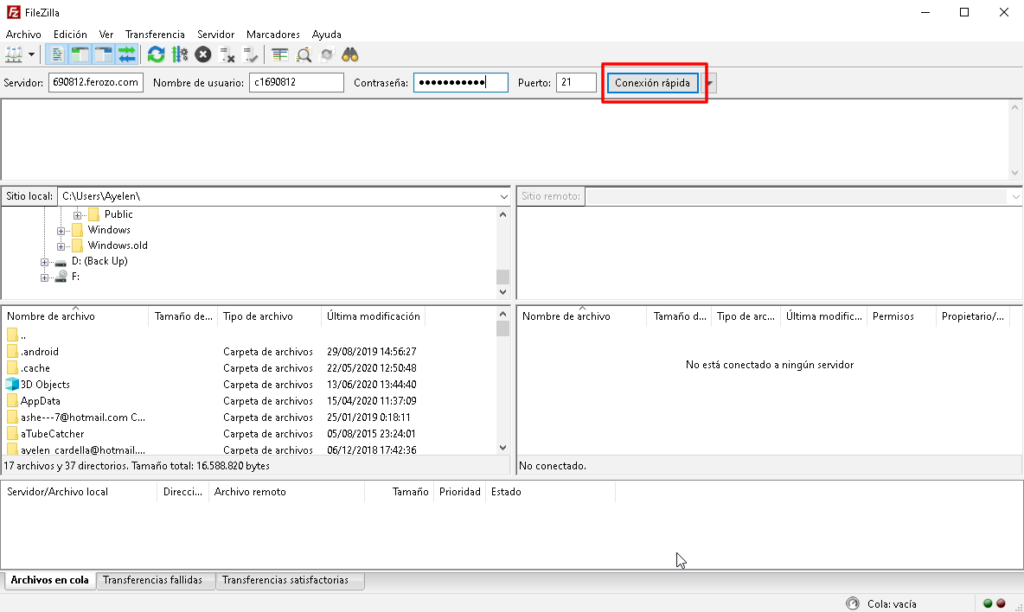
2) Una vez conectado deberá ver, como en el ejemplo de la imagen, el listado de directorios de su PC del lado izquierdo y los directorios del hosting (servidor) del lado derecho.

Listados los directorios correctamente, debe ubicar del lado izquierdo las carpetas y archivos de su sitio y arrastrarlos hasta la carpeta public_html ubicada en el panel derecho. Todo lo que suba fuera de la carpeta public_html, no se verá en línea debido a que no es una carpeta publica para el alojamiento del sitio.
Recuerda que la carpeta public_html es el directorio raíz de su sitio. El directorio raíz es el contenido que se carga cuando los visitantes acceden a su nombre de dominio desde un navegador web. Este directorio tiene que contener un “archivo index” para que los visitantes puedan ver su sitio.
Cuando creamos una página web en Internet el primer paso que hay que tener en cuenta es crear el archivo index. Este archivo es la página principal a la que accederá su dominio desde Internet, lo que verán en primer lugar los usuarios a la hora de acceder a su nombre de dominio.
El archivo index puede tener diferentes terminaciones, según el tipo de lenguaje bajo el cual esté creada la página, pero siempre deberá estar nombrado en minúsculas. Siendo .html, .htm y .php las terminaciones más usadas por los webmasters.
3) Finalizada la carga de los archivos, recuerde que el dominio que desee utilizar debe estar apuntado en la cuenta de hosting y contar con nuestros DNS.
4) ¡Listo! Ahora podrás ver tu sitio en línea.