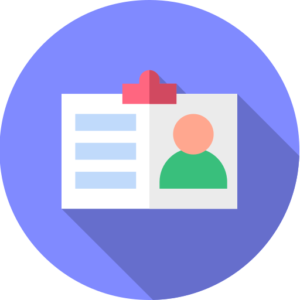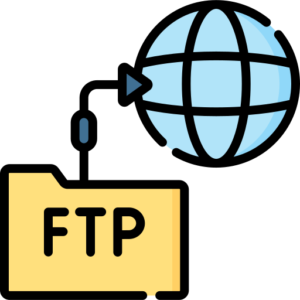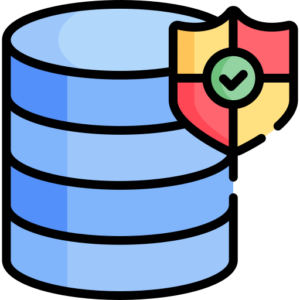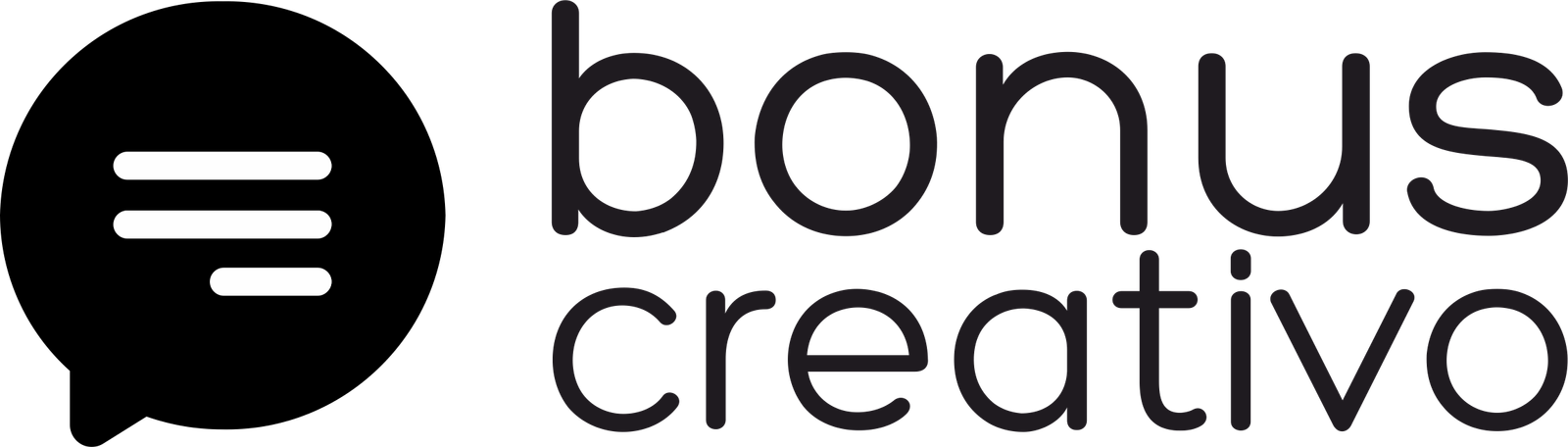A continuación te explicamos como configurar tus cuentas de correo en Outlook.com y Outlook para escritorio.
Outlook.com (o live.com)
1) Ingresa a outlook.com con tus datos de acceso. Una vez dentro, en la esquina superior derecha, haz click sobre el icono de “⚙“. En el desplegable que se mostrará, presiona el enlace “Ver toda la configuración de Outlook”.

2) En la nueva pantalla selecciona “Correo”, luego presiona “Sincronizar correo electrónico” y haz click sobre el botón “Otras cuentas de correo”.

3) En la nueva pantalla, completa el nombre para mostrar, el correo electrónico y contraseña. Ahora, marca la casilla “Configurar manualmente las opciones de la cuenta” y presiona el botón “Aceptar”.
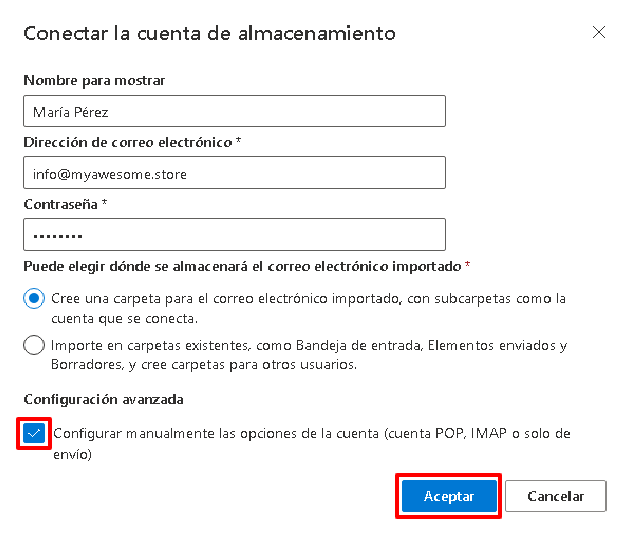
4) Se desplegará una pantalla donde debes completar los datos de la cuenta que deseas configurar:
Elige el tipo de conexión, en nuestro ejemplo “Configuración de conexión POP o SMTP”.

Debajo, completa los datos del servidor entrante (POP), el número de puerto y en el desplegable Cifrado selecciona la opción de SSL.

Ahora, completa el servidor saliente (SMTP), el número de puerto y haz click en el botón “Aceptar”.
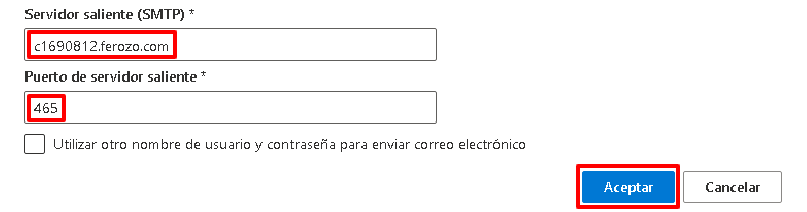
5) ¡Listo! Outlook te confirmará en pantalla que la cuenta fue agregada y puedes empezar a utilizarla.
Outlook para escritorio
1) Abre la aplicación de correo en tu PC. En la pantalla principal selecciona “Cuentas” y luego “Agregar cuenta”.
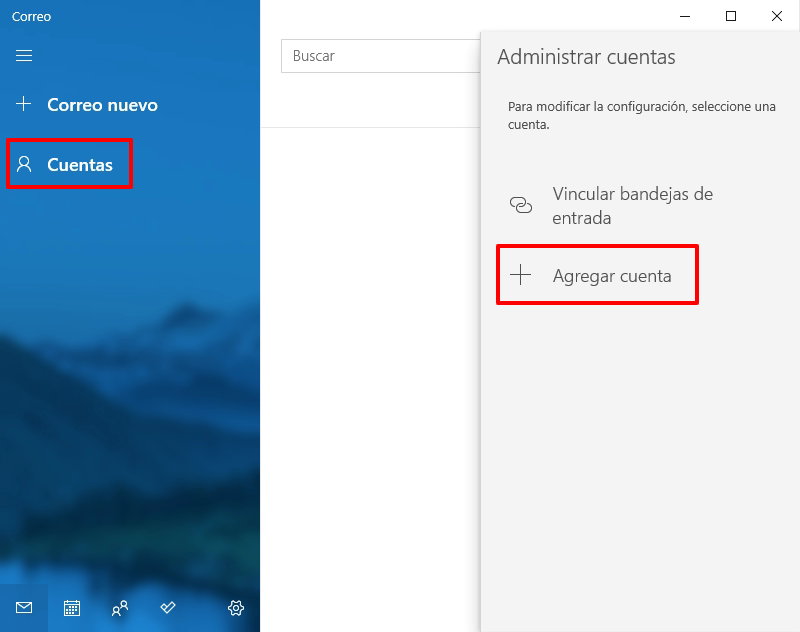
2) Se abrirá un recuadro, presiona “Configuración avanzada”.
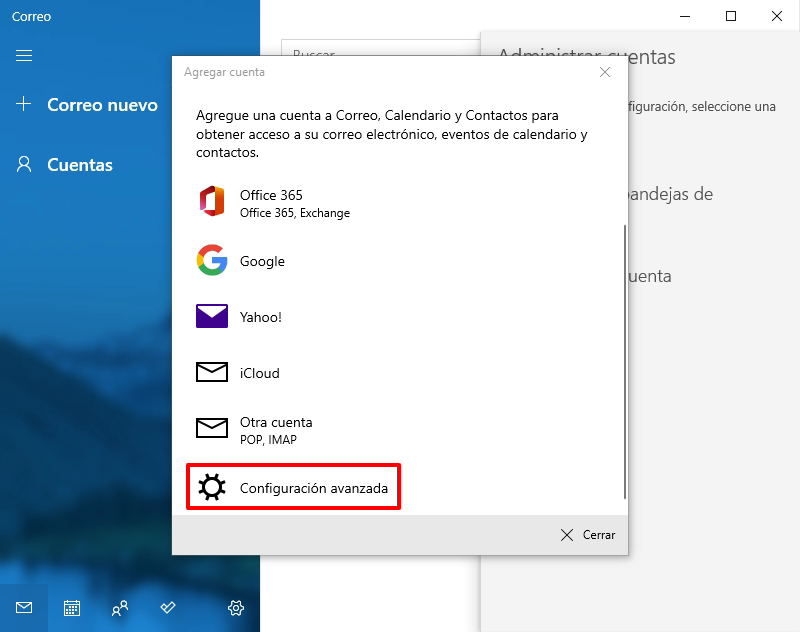
3) En la nueva pantalla elige el tipo de cuenta “Correo electrónico de Internet”.
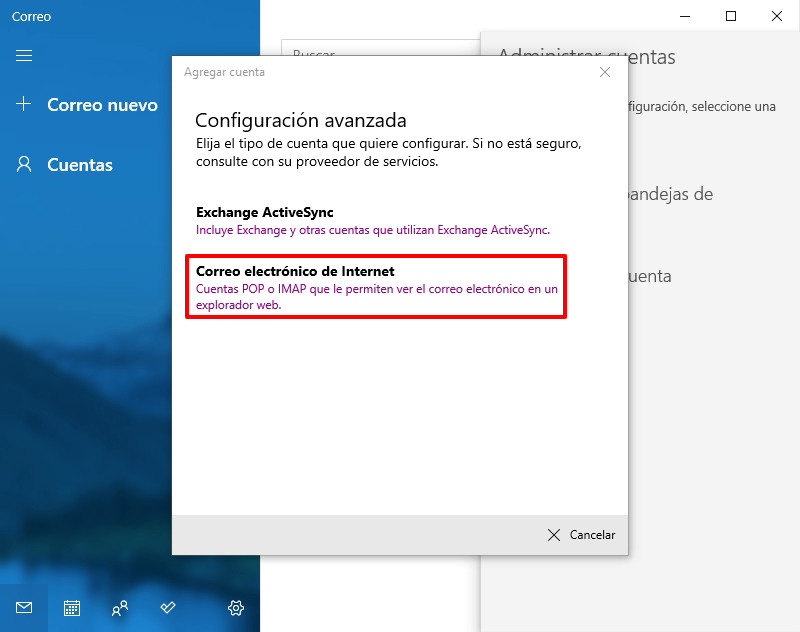
4) Ahora, completa los datos de la cuenta: dirección de correo, nombre de usuario, nombre que deseas mostrar y el nombre que se mostrará al enviar mensajes.

Debajo, completa el servidor de correo entrante, tipo de cuenta y servidor de correo saliente. Marca las opciones requerir SSL para el correo entrante y requerir el SSL para el correo saliente. Luego, presiona el botón “Iniciar sesión”.
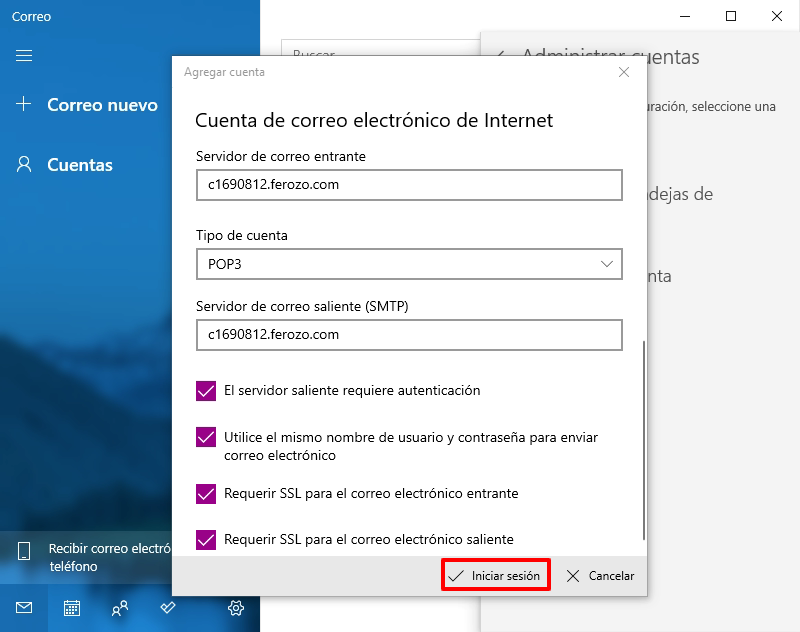
5) ¡Listo! Tu cuenta se ha configurado correctamente.
Outlook 2016
1) Abre Outlook 2016 en tu PC. En la pantalla principal selecciona “Archivo” .
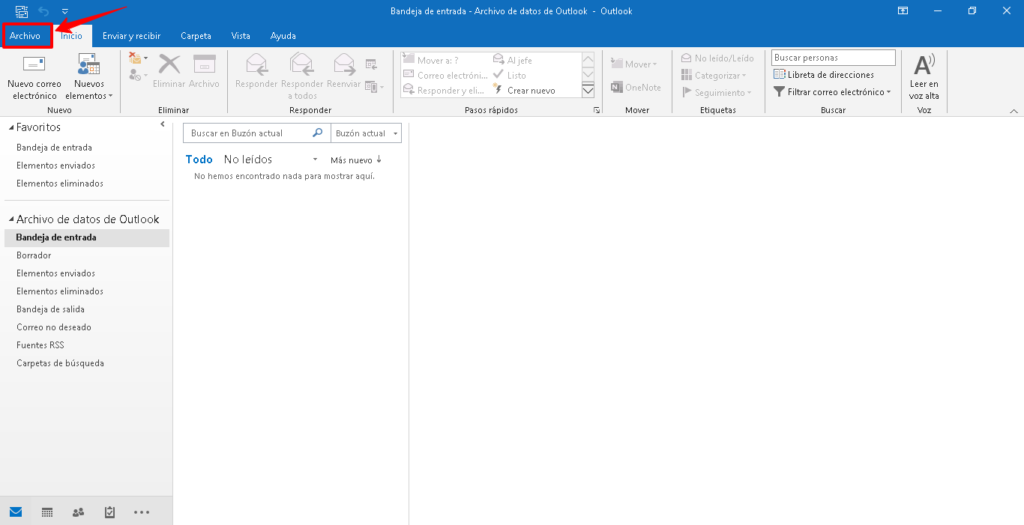
2) En la nueva pantalla haz click en la pestaña “Información” y luego presiona el botón “Agregar cuenta”.
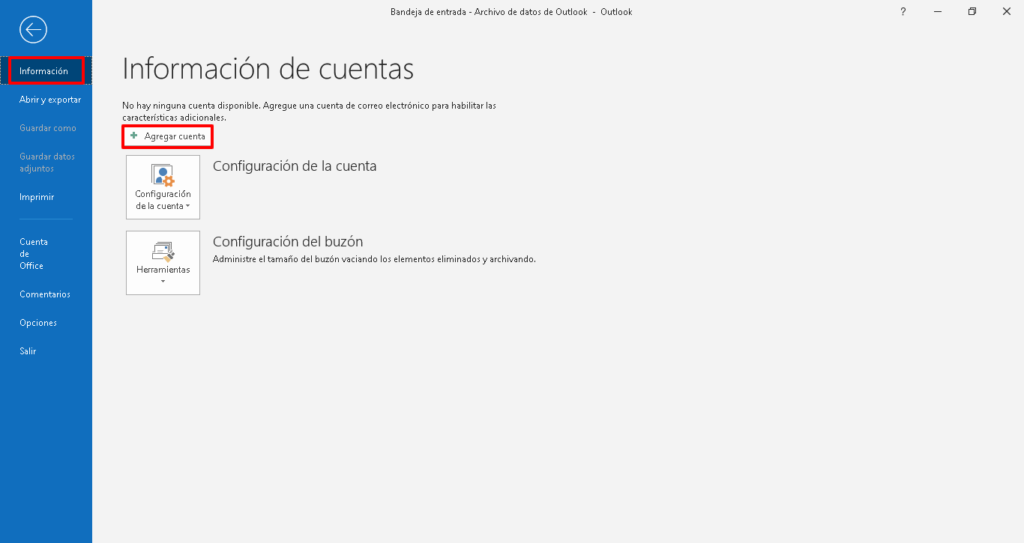
3) Se abrirá un recuadro, completa la dirección de la cuenta y marca la opción “Permitirme configurar manualmente mi cuenta”. Luego, presiona el botón “Conectar”.

4) Ahora, elije el tipo de cuenta. En nuestro ejemplo POP.
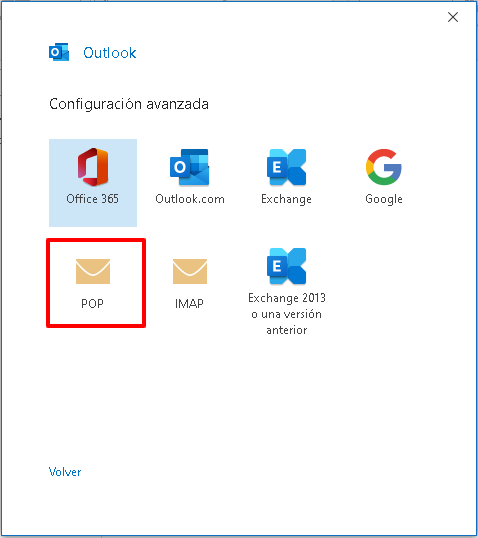
5) En el siguiente recuadro completa los datos de la cuenta: servidor de correo entrante, servidor correo saliente y números de puerto. Además, marca las opciones “Este servidor requiere una conexión cifrada (SSL / TSL) para el servidor entrante y método de cifrado (SSL / TSL) para el correo saliente. Luego, presiona el botón “Siguiente”

6) Ahora, ingresa la contraseña de la cuenta y haz click en el botón “Conectar”.

7) ¡Listo! Tu cuenta se ha configurado correctamente, presiona el botón “Hecho” para finalizar.